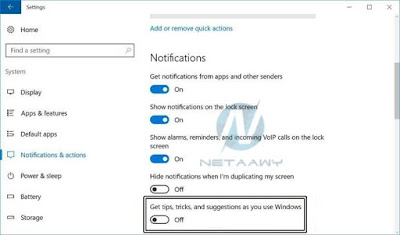في هذا المقال سنتعرف على كيفية تسريع ويندوز 10 إلى أقصى حد بدون برامج وفقط من خلال إعدادات الجهاز. وقد انتشرت هذه النسخة بشكل كبير بين المستخدمين بسبب المزايا الكثيرة التي توفرها؛ بالإضافة إلى رفع الدعم عن بعض النسخ القديمة مثل ويندوز 7 وكذلك ويندوز Xp لإجبار المستخدمين على التحول لأحدث نسخة. ولكن قد يعاني البعض من بطء النظام التشغيل لأنه يحتاج إلى جهاز بإمكانيات جيدة ويضطر للبحث عن طريقة تسريع ويندوز 10. وقد تحدثنا في موضوعات سابقة عن طريقة تحميل ويندوز 10 برابط مباشر من الموقع الرسمي، وتعرفنا أيضًا على كيفية حرق الويندوز على فلاشة وعمل إقلاع ذاتي، والآن سنتعرف على خطوات تسريع ويندوز 10 بدون برامج والتي يمكن تنفيذها على الكمبيوتر أو اللاب توب؛ ويمكن الاعتماد على هذه الخطوات أيضًا من أجل تسريع ويندوز 7 وكذلك 8.1.
- كيفية حجب المواقع الإباحية على الكمبيوتر
- كيفية حذف ملف غير قابل للحذف بدون برامج
1- تسريع إقلاع ويندوز 10 عبر منع برامج بدء التشغيل
- سنبدأ معكم بشرح طريقة تسريع ويندوز 10 وتشغيله فى غضون ثواني وتحسين سرعة النظام عند الإقلاع. فمن ضمن الأمور الشائعة على نسخ ويندوز هو وجود بعض البرامج التي تقوم بالعمل عند بدء نظام التشغيل مثل برامج الحماية وغيرها من البرامج التي تحصل على تلك الصلاحية عند تثبيتها، وتسبب هذه البرامج مشكلة بطء إقلاع الويندوز خاصةً أنها قد تكون غير هامة ولا تُستخدم إلا نادرًا، لذلك يجب عليك أن تقوم بالتأكد من إيقاف البرامج عند بدء التشغيل ويندوز 10 ومنعها من العمل بشكل تلقائي عند فتح الجهاز، وللقيام بذلك اتبع هذه الخطوات:- اضغط بزر الماوس الأيمن على قائمة ابدأ ثم اختر Task Manager
- من تبويبات Task Manager قم بالدخول إلى تبويب Startup
- سوف تجد كافة البرامج التي تقوم بالعمل مع بدء نظام التشغيل
- قم بالضغط على البرامج الغير هامة بالزر الأيمن ثم اضغط Disable
- بعد ذلك سوف تشعر بسرعة عند تشغيل الحاسوب وسيتم حل مشكلة بطء الكمبيوتر عند التشغيل، يمكنك معرفة أكثر اليرامج التي تسبب بطء الإقلاع عبر ترتيب العناصر بمقياس Startup impact وستجد أكثر البرامج التي تستغرق وقتًا للتحميل تحمل قيمة High، تأكد من منع كافة البرامج التي لا أهمية لها وأيضًا التي تم وسمها بقيمة High.
2- تسريع الكمبيوتر ويندوز 10 عبر تخفيض وقت Boot Menu
- قائمة التمهيد أو Boot Menu هي القائمة التي تظهر لك عند تشغيل الحاسوب، حيث تمنحك هذه القائمة بعض الوقت قبل بدء نظام التشغيل لكي تقوم بعدة أمور مثل تغيير الأداة التي تقوم بالإقلاع منها وهي الطريقة التي نستخدمها عند تثبيت نظام ويندوز من أداة خارجية، كذلك تمنحك الوقت لتشغيل الحاسوب في الوضع الآمن وغير ذلك، يمكنك خفض الوقت الذي تستخدمه هذا القائمة من أجل زيادة سرعة بدء نظام الويندوز على الحاسوب وذلك عبر هذه الخطوات:- من لوحة التحكم قم بالدخول إلى System ثم Advanced system settings
- ثم بالنزول إلى الخيار الثالث Startup and Recovery ثم اضغط settings
- سوف تجد الوقت الافتراضي 30 ثانية يمكنك تخفيضه حتى 10 ثوان
3- تسريع الجهاز ويندوز 10 عبر تفعيل خيار Fast Startup
- من الخيارات المميزة أيضًا والتي يمكنك الاعتماد عليها في حل مشكلة بطء الكمبيوتر عند التشغيل هو خيار Fast Startup، وظيفة هذه الخيار هو زيادة سرعة إيقاف الحاسوب وزيادة سرعة عمله، وذلك استخدام ملف "hyberfil.sys" لتخزين مجموعة معلومات خاصة بالإقلاع والتشغيل "crucial boot information" هذه المعلومات تساعد على تسريع ويندوز 10 إلى أقصى حد، وسوف تلاحظ الفرق عند تطبيق هذه الطريقة، فقط اتبع هذه الخطوات:- قم بالدخول إلى لوحة التحكم Control Panel ثم Power Options
- من القائمة على اليسار قم بالضغط على Choose what the power buttons do
- ثم قم بتفعيل خيار Turn on fast start-up وقم بحفظ الإعدادات
4- تسريع ويندوز 10 صاروخ عبر تعطيل التأثيرات الغير هامة
- من المميزات التي تتمتع بها النسخة الأخيرة من Windows وجود الكثير من التأثيرات التي تضفي شكلاً مميزًا على واجهة المستخدم، ولكن في نفس الوقت فهذه التأثيرات تؤدي إلى بطء في الاستخدام نظرًا لاستهلاكها الكثير من الموارد وكذلك فهي غير ضرورية ويمكن الاستغناء عنها من أجل تسريع الجهاز، وللقيام بذلك تابع هذه الخطوات:- من لوحة التحكم قم بالدخول إلى System ثم Advanced system settings
- انتقل إلى تبويب Advanced ثم أسفل Performance اضغط على Settings
- كما ترى فهو يخيرك بين أفضل أداء أو أفضل مظهر وطبعًا نحن نريد أفضل أداء
- قم باختيار Adjust for best performance ثم اضغط على Save
5- تسريع ويندوز 10 عبر إيقاف مسح النظام
- من الخصائص التي تأتي مع هذه النسخة هي النصائح والتلميحات التي تظهر لك كل فترة وأخرى، هذه النصائح تظهر لك حتى تتعرف على كيفية تحقيق أقصى استفادة من نظام التشغيل، ويتم الحصول عليها عبر عمل مسح دوري للنظام، وبالتالي فهذه العملية تؤدي إلى استهلاك بعض موارد الحاسوب أثناء العمل وهو ما يعني بطء أثناء الاستخدام، ولذلك يجب إيقاف هذه الخاصية من أجل تسريع الكمبيوتر. ولإيقافها اتبع الخطوات التالية:- من قائمة ابدأ قم بالدخول إلى Settings ثم System
- ثم قم بالدخول إلى تبويب Notifications & actions
- بعد ذلك قم بإيقاف خيار Get tips, tricks and suggestions
6- تسريع اللاب توب ويندوز 10 عبر إيقاف تأثير شفافية النوافذ
- تحدثنا في نقطة سابقة عن وجود بعض التأثيرات الخاصة بمظهر الويندوز والتي تكون غير ضروية وتستهلك أيضًا موارد الحاسوب ما يؤدي إلى الإحساس بالبطء، من ضمن هذه التأثيرات تأثير الشفافية Transparency والذي يجعلك ترى ما خلف النوافذ عند فتحها، ومنع هذا التأثير سيوفر الكثير من الموارد وسيساعد على تسريع اللاب توب، وللقيام بذلك:- قم بالدخول إلى لوحة التحكم Control Panel ثم Personalization
- قم بالضغط على Color ثم قم بإلغاء تفعيل "Make Start, taskbar... transparent"
7- تسريع الكمبيوتر ويندوز 10 عبر إيقاف التطبيقات في الخلفية
- هناك مجموعة من التطبيقات التي تقوم بالعمل في خلفية نظام التشغيل بشكل افتراضي، هذه التطبيقات تكون مهمتها مزامنة بعض المعلومات مع البرامج الأخرى على الجهاز، وبالتأكيد فهذه التطبيقات تقوم باستهلاك جزءًا من موارد حاسوبك، ويجب عليك القيام بإيقافها من العمل في خلفية جهازك، اتبع هذه الخطوات للقيام بذلك:- قم بالدخول إلى إعدادات الجهاز بكتابة Settings في مربع البحث بقائمة ابدأ
- بعد الدخول إلى الإعدادات قم بالدخول إلى الخصوصية Privacy
- من الخصوصية اختر Background apps وقم بالضغط عليها لتعطيلها
8- تسريع Windows 10 عبر إزالة البرامج
- لا شك أن كل حاسوب يحتوي على الكثير من البرامج التي لا يتم استخدامها مطلقًا على الحاسوب، وهذه البرامج تشغل مساحة تخزينية على القرص بالإضافة إلى أنها قد تمتلك تطبيقات تقوم بالعمل في خلفية الجهاز، وهو ما يؤدي إلى زيادة الضغط على موارد الحاسوب بدون داع، فالتخلص من هذه البرامج يعتبر ضرورة يجب القيام بها من أجل تخفيف ويندوز 10 وكذلك تحرير مساحة في قرص C، ويمكنك القيام بذلك بسهولة عبر الخطوات التالية:- قم بالدخول إلى لوحة التحكم Control Panel ثم Programs
- سوف تجد كافة البرامج التي تم تثبيتها إلى نظام التشغيل
- قم بالضغط بالزر الأيمن على أي برنامج واضغط Uninstall لإزالته
9- تنظيف الجهاز ويندوز 10 لتسريع جهاز الكمبيوتر
- من الأمور المساعدة أيضًا في تحسين أداء الجهاز هو القيام بتنظيف قرص C والذي غالبًا ما يحتوي على نظام التشغيل وكافة البرامج العاملة، حيث يجب أن يتمتع هذا القرص بالكفاءة اللازمة، ويوفر نظام Windows أداة يمكنك الاعتماد عليها في تنظيف القرص وهي أداة Disk Cleanup، من الضروري استخدام هذه الأداة بشكل مستمر خاصةً بعد إزالة البرامج من نظام التشغيل كما ذكرنا في الخطوة السابقة، يمكنك استخدام الأداة عبر هذه الخطوات:- قم بالدخول إلى My Computer ثم اضغط بالزر الأيمن واختر Properties
- بعد ذلك سوف تجد مجموعة من الخيارات قم بالضغط على Disk Cleanup
- - انتظر قليلاً حتى يتم انتهاء الفحص قم اضغط على Cleanup Up System Files
10- تسريع ويندوز 10 عبر تخصيص موارد المعالج
- شئ آخر يمكنك الاستفادة منه وهو تخصيص موارد المعالج وتركيزها على خدمة البرامج قيد التشغيل، بحيث يكون لهذه البرامج الأولوية على التطبيقات في الخلفية، وسوف يساعد هذا الأمر في تحسين أداء الحاسوب وتخصيص موارده بشكل صحيح ورفع كفاءة أداءه، وللقيام بذلك اتبع هذه الخطوات:- من لوحة التحكم قم بالدخول إلى System ثم Advanced system settings
- ثم قم بالدخول إلى تبويب Advanced ثم اضغط على Settings
- تأكد من وجود الخيار على Programs ثم قم بحفظ الإعدادات
نصائح مختصرة لتسريع الويندوز
- قم بعمل فحص دوري للحاسوب عبر أحد برامج الحماية
- استخدم Task Manager في إيقاف الخدمات الغير هامة
- تأكد من تحديث البرامج التي تستخدمها إلى أحدث نسخة
- إعادة تشغيل الحاسوب خيار جيد أيضًا يمكنك الاعتماد عليه
- لا تقم بثبيت برامج لا تحتاج إليها حتى لا تسبب بطء للحاسوب
- تأكد من التحديث الدوري لنظام التشغيل للاستفادة من التحسينات
- كيفية حجب المواقع الإباحية على الكمبيوتر
- كيفية حذف ملف غير قابل للحذف بدون برامج